Exploring the Folder List
The Mailbox is just one of many folders you can use to view and manage your email items. The Folder List gives you access to the other folders, such as the Sent Items, Work In Progress, Unopened Items, and Trash.
To access the Folder List, tap  in the Item List toolbar in the Mailbox.
in the Item List toolbar in the Mailbox.
Figure 2 Folder List
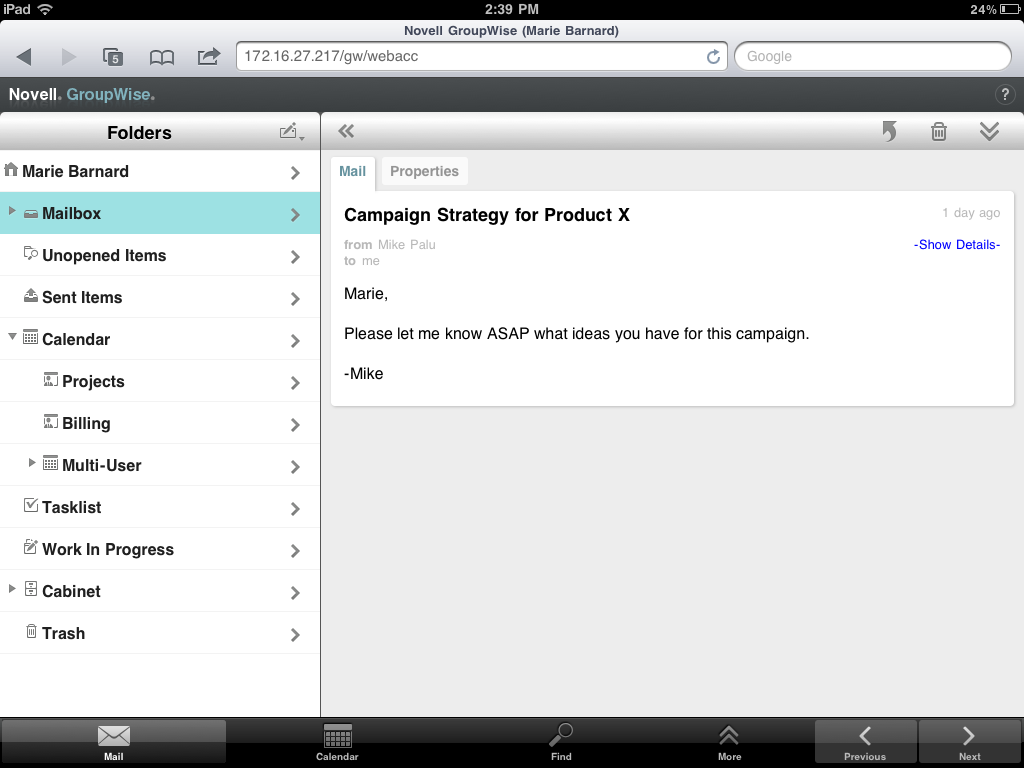
Mailbox:
The Mailbox  is the default folder that opens when you first log in. It displays all the items you have received. Appointments, tasks, and notes are moved to the Calendar from the Mailbox when you accept them. Declined items are moved to the Trash. For more information about the Mailbox, see Exploring the Mailbox.
is the default folder that opens when you first log in. It displays all the items you have received. Appointments, tasks, and notes are moved to the Calendar from the Mailbox when you accept them. Declined items are moved to the Trash. For more information about the Mailbox, see Exploring the Mailbox.
Unopened Items:
Unopened Items  lists all the received items you have not yet opened.
lists all the received items you have not yet opened.
Sent Items:
Sent Items  displays all the items you have sent. You can check the properties of your sent items to determine their status (Delivered, Opened, and so on).
displays all the items you have sent. You can check the properties of your sent items to determine their status (Delivered, Opened, and so on).
Calendar:
The Calendar  shows appointments, notes, and tasks. There are several Calendar view options. After you open the Calendar, you can tap
shows appointments, notes, and tasks. There are several Calendar view options. After you open the Calendar, you can tap  to choose which calendars to display. To return to the Folder List from the Calendar, tap the button in the Quick Access Bar, then tap the button. For more information about the Calendar, see Exploring the Calendar.
to choose which calendars to display. To return to the Folder List from the Calendar, tap the button in the Quick Access Bar, then tap the button. For more information about the Calendar, see Exploring the Calendar.
Tasklist:
The Tasklist  contains any tasks you have received (or created for yourself) that have not yet been completed. You can add other items, such as messages, notes, and appointments, and arrange the items in the order you want.
contains any tasks you have received (or created for yourself) that have not yet been completed. You can add other items, such as messages, notes, and appointments, and arrange the items in the order you want.
Work in Progress:
Work In Progress  stores email items you started and then saved in order to finish later. You must manually save messages. There is no Auto Save feature.
stores email items you started and then saved in order to finish later. You must manually save messages. There is no Auto Save feature.
Cabinet:
The Cabinet  contains your personal folders and shared folders. To create personal folders and shared folders, you must use the GroupWise Windows client or GroupWise WebAccess in a desktop browser.
contains your personal folders and shared folders. To create personal folders and shared folders, you must use the GroupWise Windows client or GroupWise WebAccess in a desktop browser.
Junk Mail:
Junk Mail  contains email items that have been isolated by Junk Mail Handling. The folder is only displayed if the Junk Mail Handling option is enabled. To enable Junk Mail Handling, you must use the GroupWise Windows client or GroupWise WebAccess in a desktop browser.
contains email items that have been isolated by Junk Mail Handling. The folder is only displayed if the Junk Mail Handling option is enabled. To enable Junk Mail Handling, you must use the GroupWise Windows client or GroupWise WebAccess in a desktop browser.
While Junk Mail Handling is enabled, this folder cannot be deleted. However, you can rename or move the folder to a different location in the Folder List.
To delete items from the Junk Mail folder, open the folder, select the items, then tap  .
.
Trash:
The Trash  stores deleted mail messages, appointments, tasks, notes, and documents. Items in the Trash can be viewed, opened, or returned to your Mailbox before the Trash is emptied. Emptying the Trash removes items in the Trash from the system.
stores deleted mail messages, appointments, tasks, notes, and documents. Items in the Trash can be viewed, opened, or returned to your Mailbox before the Trash is emptied. Emptying the Trash removes items in the Trash from the system.
You can empty your entire Trash, or empty only selected items. The system administrator can specify that your Trash is emptied automatically on a regular basis.
Find Results Folder
A Find Results folder  displays the results of a query. When the folder is opened, GroupWise examines the search criteria defined for the folder, searches for everything specified, and then displays everything it finds in the Item List. You can act on items in a Find Results folder the same way you act on items in any folder, such as opening, forwarding, moving, or deleting them, but the original item remains stored in the folder where the search found it. This means that if you move or delete an item from a Find Results folder, the item is deleted from the Item List, but not from the original location. The next time you open the Find Results folder, the search is performed and the item is once again displayed.
displays the results of a query. When the folder is opened, GroupWise examines the search criteria defined for the folder, searches for everything specified, and then displays everything it finds in the Item List. You can act on items in a Find Results folder the same way you act on items in any folder, such as opening, forwarding, moving, or deleting them, but the original item remains stored in the folder where the search found it. This means that if you move or delete an item from a Find Results folder, the item is deleted from the Item List, but not from the original location. The next time you open the Find Results folder, the search is performed and the item is once again displayed.
The Unopened Items folder is an example of a system Find Results folder. To create personal Find Results folders, you must use the GroupWise Windows client or GroupWise WebAccess in a desktop browser.
For trademark and copyright information, see Legal Notices.
 previous
previous
